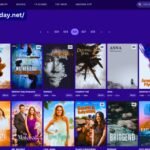If you’ve ever found yourself performing repetitive tasks on your Chromebook, an auto clicker could be the solution you’ve been looking for. Whether you’re an avid gamer, a productivity enthusiast, or want to automate repetitive tasks, an auto clicker can help you save time and effort. In this guide, we’ll explore everything about using an auto clicker for Chromebook — from its features and benefits to step-by-step installation instructions.
What is an Auto Clicker for Chromebook?
An auto clicker is a software or tool that can automate mouse clicks at specified intervals. It’s a convenient solution for users who need to click repeatedly on a screen, whether in games, data entry tasks, or any other activity involving repetitive clicking.
Why Use an Auto Clicker on Chromebook?
Chromebooks are highly efficient, lightweight devices perfect for education, office tasks, and light gaming. However, there are certain situations where using an auto clicker can be beneficial:
- Automating Gaming Clicks: Games often require multiple, rapid clicks. Auto clickers can help automate these actions, ensuring you don’t wear out your fingers.
- Data Entry Automation: An auto clicker can significantly reduce the time and effort involved if you repeatedly click in spreadsheets or during data input.
- Testing and Development: Developers can use auto clickers to simulate user behaviour when testing software or websites.
- Accessibility: An auto clicker can also assist people with disabilities, allowing them to interact more easily with their Chromebooks.
Features of an Auto Clicker for Chromebook
Auto clickers come with various features that make them versatile and practical for different types of tasks:
- Customizable Click Intervals: Set how frequently you want the clicks to happen, whether every second, millisecond or any other time frame.
- Click Type: Choose between single-click, double-click, or even triple-click based on the task’s requirement.
- Click Location: You can configure the clicker to target a specific location on the screen or follow the movement of your cursor.
- Hotkeys: Assign hotkeys to start or stop the auto clicker quickly.
- Number of Clicks: You can choose between an infinite number of clicks or set a specific number of clicks for each activation.
Popular Auto Clickers for Chromebook
If you’re looking to install an auto clicker on your Chromebook, there are a few popular options you should consider. Since Chromebooks run on Chrome OS, installing traditional executable files is impossible. Instead, you will need to rely on web extensions or Linux-based applications.
- Auto Clicker Extension for Chrome
The easiest way to add an auto clicker to your Chromebook is through a Chrome extension. This method does not require developer mode or Linux and is straightforward for most users.
- Simple Auto Clicker Extension: This extension allows you to specify the clicking interval, clicking location, and hotkey shortcuts.
- Auto Clicker by MurGaa: While MurGaa is typically known for Windows and macOS, a browser version works with Chrome, making it suitable for Chromebook users.
- Auto Clicker for Linux via Chromebook Developer Mode
If you are comfortable enabling Linux (Beta) on your Chromebook, you can download auto clickers like XClicker and Autokey that run in the Linux environment. These tools offer advanced features and greater flexibility.
- GS Auto Clicker
Another good option is GS Auto Clicker, which can be run in the Linux environment. This straightforward tool has no extra features, making it ideal for those who need a simple, easy-to-use clicker.
How to Install an Auto Clicker on a Chromebook
There are several methods to install an auto clicker on your Chromebook. Below are detailed instructions for each method:
Installing a Chrome Extension
- Open Chrome Web Store: Start by opening the Chrome Web Store on your Chromebook.
- Search for Auto Clicker: Type “auto clicker” in the search bar and press enter.
- Choose the Right Extension: Look for an extension with good ratings that matches your requirements. Click on the Add to Chrome button.
- Set Permissions: You may be prompted to set specific permissions to allow the extension access to your Chromebook.
- Activate the Auto Clicker: Once installed, you can pin the auto clicker to the Chrome toolbar for easy access. Set the clock frequency and and hotkeys, and start automating your tasks.
Using Linux on Chromebook
- Enable Linux (Beta):
- Open your Chromebook settings.
- Scroll down to find the Linux (Beta) option, and click on Turn On.
- Install an Auto Clicker:
- Open the Linux terminal and type in the command to install an auto clicker. For example, to install XClicker, type:
- shell
- Copy code
- sudo apt-get install clicker
- Run the Auto Clicker: Once installed, you can start using XClicker by typing “clicker” in the terminal. Configure the settings, and you’re good to go.
Android Apps on Chromebook
Some Chromebooks also support Android apps, allowing you to use auto-clicker apps from the Google Play Store. Here’s how:
- Open Google Play Store: If your Chromebook supports Android apps, open the Google Play Store.
- Search and Install: Look for auto-clicker apps like AutoClicker—Automatic Tap. Click Install to add it to your Chromebook.
- Launch the App: After installation, open the app, configure the settings, and begin automating.
How to Use an Auto Clicker on Chromebook
Once you’ve installed an auto clicker on your Chromebook, here are the steps to use it:
- Launch the Auto Clicker: Depending on your installation method, click the extension icon, open it via Linux Terminal, or launch the Android app.
- Set Click Intervals: Configure how frequently you want the clicks to happen. This can range from milliseconds to a few seconds, depending on the task.
- Choose Click Location: Let the clicker follow your mouse pointer or select a fixed location for clicking.
- Assign Hotkeys: Set up hotkeys to start and stop the auto clicker. Hotkeys provide a quick way to control the automation.
- Start Clicking: Once all the settings are configured, press the start button or use your assigned hotkey to begin the clicking process.
Benefits of Using Auto Clicker on Chromebook
- Enhanced Productivity
An auto clicker helps increase productivity by automating these repetitive activities for users who regularly deal with monotonous clicking tasks.
- Gaming
Gamers widely use auto clickers to automate in-game actions. With an auto clicker, you can farm resources, perform repeated actions, and avoid the fatigue of manual clicking.
- Testing and Development
Web developers can use auto clickers to simulate multiple clicks, which helps test web apps or user interface performance under heavy load.
- Reduction of Physical Strain
Excessive clicking can lead to strain and even conditions like repetitive strain injury (RSI). Auto clickers eliminate the need for constant clicking, reducing the risk of injury.
Limitations of Auto Clickers
While an auto clicker can be helpful, it’s essential to be aware of some limitations:
- Limited Customizability: Some auto clickers, mainly Chrome extensions, may not have as many customization features as desktop-based software.
- Browser-Only: Extensions work within the Chrome browser, so if you need automation outside the browser environment, consider Linux-based options or Android apps.
- Possible Violations: Using auto clickers may violate the terms of service for specific apps or games. Always check the guidelines before using one.
Is It Safe to Use an Auto Clicker on a Chromebook?
Generally, auto clickers from reputable sources are safe. However, always exercise caution:
- Download from Trusted Sources: Only download extensions from the Chrome Web Store or apps from the Google Play Store to minimize security risks.
- Permissions: Always review the permissions that an extension or app requests before installation.
Conclusion
An auto clicker for Chromebook is a convenient tool that can save time, automate tedious tasks, and simplify life. Whether you’re a gamer, a productivity geek, or someone needing accessibility support, an auto clicker can help streamline your workflow and reduce repetitive strain.
Ensure you download your auto clicker from a trusted source and configure your settings carefully for optimal performance. With the right auto clicker, you’ll enjoy a smoother and more efficient experience on your Chromebook.